Updated July 26, 2022
If you’re looking to save on your mobile data plan or you simply need an emergency backup internet connection, you can use your laptop as a wifi hotspot. Or maybe you’re on the go and don’t want to use up your data plan. In this blog post, we will show you how to use your laptop as a wifi hotspot.
Yes, it is possible to easily share your internet connection with your other devices by turning your laptop running Windows 10, Windows 11, or macOS into a Wi-Fi hotspot. There are many reasons to turn your laptop into a WiFi hotspot.
To turn your Windows 10 or 11 laptop into a WiFi hotspot, you will enable sharing its internet connection with your other devices. Note that you can share your laptop’s Wi-Fi or LAN Ethernet connection, either will work.
How To Use Laptop As A Hotspot
A laptop WiFi hotspot is a great way to share your internet connection with other devices. There are many free hotspot software downloads available, and most laptop computers have the ability to create a hotspot. To share your laptop’s internet connection with your mobile phone or tablet, simply connect to the hotspot from your device’s wifi settings.
RELATED: How To Use Public WiFi Safely | Advice
How To Turn Your Laptop Into A WiFi Hotspot
There are a few different ways to set up a laptop WiFi hotspot, depending on your operating system and what you want to share your connection with.
Use Mobile Hotspot in Windows 10:
If you’re using Windows 10, you can use the built-in Mobile Hotspot feature as a WiFi hotspot and share your connection with other devices.
- Right-click on the Start button, then select Network Connections.
- Find and select Mobile Hotspot.
- Turn on or enable > Share my internet connection with other devices.
- For “Share my Internet connection from“, choose the Internet connection you want to share.
- Select Edit and make sure to enter a Network Name and Network Password.
Note: It’s good practice to create a strong password. It is required to use at least 8 characters.
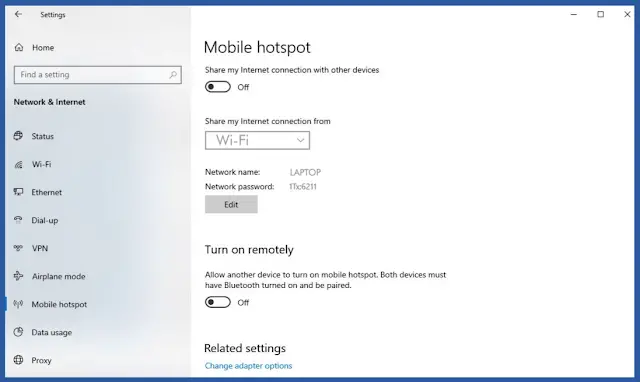
Use Mobile Hotspot in Windows 11:
If you’re using Windows 11, there’s a new WiFi hotspot feature that allows you to share your connection with other devices.
- From the Start Menu, select Settings.
- Click on Network & Internet.
- On the right-hand side, toggle Mobile Hotspot to on.
- Under “Share my Internet connection from“, choose the internet connection you want to share.
- Under Properties, edit the Network Name and password.
Note: Create a strong password if you are sharing your internet connection.
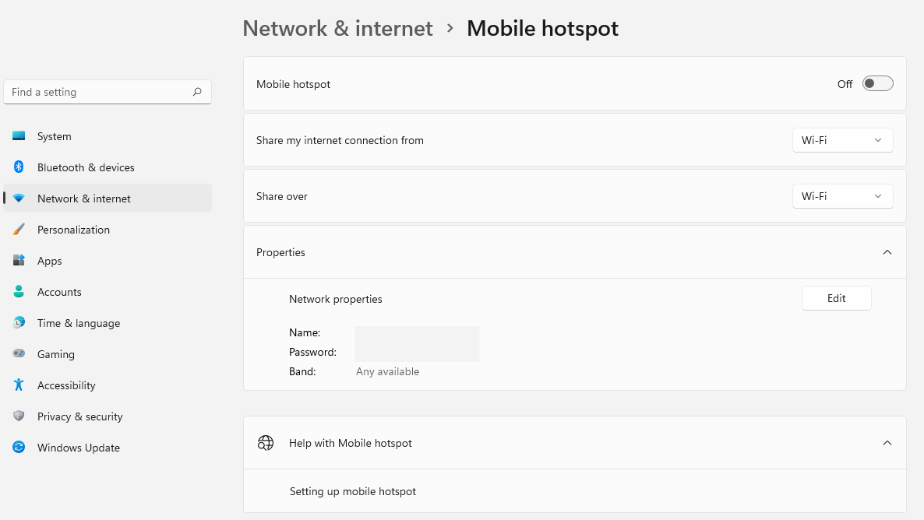
To connect your other devices to your newly set up hotspot, go to the Wi-Fi settings on those devices and locate your network name. Select it, then enter the password.
See the 8 tips to secure your home WiFi network.
Now you’re all set, that’s all there is to enabling a Wi-Fi hotspot on your laptop.
Tip: You will probably experience slower internet on the connected devices since they are having to ‘share’ a connection from the laptop machine. But for the average user, this might not be an issue, I wouldn’t want to try playing online games though.
Use an Apple Laptop as a Wireless Router:
If you own a MacBook, set it up as a mobile WiFi hotspot or wireless router by following these steps:
- Open System Preferences > Sharing.
- Under Internet Sharing, select the box next to “Share your connection from“.
- From the “Share your connection from” drop-down menu, select the internet connection you want to share.
- Under “To computers using“, select the checkbox next to “Wi-Fi“.
- A new network interface will appear, and its status will say “Off”.
- Click the “Wi-Fi Options” button. Give your new network a name in the “Network Name” field, and choose a channel from the “Channel” drop-down menu.
- Click OK, then turn on Internet Sharing by clicking the button next to “Internet Sharing” in the list of services.
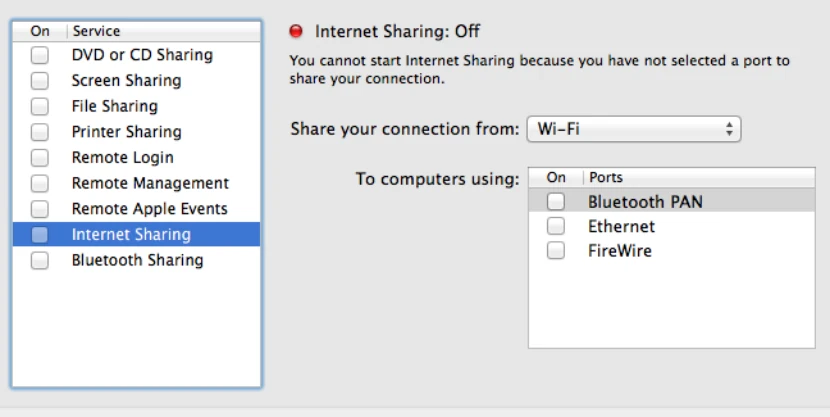
By following the steps above, you can easily share your mac laptop’s internet connection with other devices.
Tip: You cannot share the same connection with other devices if you are already using it to connect to the internet. For example, if the laptop is connected to WiFi, you cannot create a WiFi hotspot.
ALSO READ: How To Increase Upload Speeds | Advice
Free WiFi Hotspot Software
Connectify Hotspot
Connectify Hotspot is the most popular free WiFi hotspot software that you can use to turn your laptop into a WiFi hotspot. It is available for both Windows and Mac.
Note: Connectify offers both free and paid versions. The free version has some limitations, such as only being able to share your connection with one device at a time and ads.
With Connectify Hotspot, you can easily share your laptop’s WiFi connection with other devices.
To get started, simply download and install the software on your laptop.
Once installed, launch the program and give your hotspot a name, password, and choose the internet connection you want to share.
Click the “Start Hotspot” button to start sharing your connection.
Your laptop is now a WiFi hotspot.
Other devices can now connect to your hotspot by searching for the SSID (name) and entering the password.
Connectify Hotspot Features:
- Share any Internet connection: WiFi, Ethernet, Cable Modem, Dial-up, Cellular
- Boost your WiFi range & speed
- Works with all Internet connections and all devices
- Easily create a WiFi hotspot and connect all your devices
- One-click sharing from the Connectify Hotspot application
- Intuitive interface with real-time network usage graphs
- Custom hotspot name and password
ALSO READ: How To Upgrade Your Laptop’s WiFi Card | Get Faster Speeds
Ways To Boost Your Home Wi-Fi Signal
If you are going to turn your laptop into a hotspot and share your internet, your Wi-Fi at home may not be as robust as you would like. There are some simple things you can do to help improve the speed and performance by boosting the signal.
Note: The best practice is to connect all your devices to your main Wi-Fi router for internet connectivity. Ideally, this would ensure proper security and provide the best possible connection speeds.
4 Steps To Improve WiFi Signal:
- Router/Modem Placement
It makes sense that where you place the home router will affect its coverage. If possible, place the Wi-Fi router in a central location of the house so the signal will reach throughout. Also, the fewer walls in the way the better for the signal transmission. - Change the router channel
By default, most home Wi-Fi routers use the same channel. If you are able to log into the router, change the channel it uses to something else. The recommended channels are 1, 6, and 11. - Change the router frequency
Newer home Wi-Fi routers use dual-band frequencies, both 2.4GHz and 5GHz. You will get a better range with the 2.4GHz band, it also is more effective passing through walls.
On the downside, it is not as fast as 5GHz. 5GHz has faster throughput, but has a shorter range, and doesn’t pass through walls as well as 2.4GHz.
If your device has a strong signal, you might as well try the 5GHz connection to see if it works adequately. Again, if you can log into your home router, enable both frequencies to take advantage of both. - You may need an upgrade
If you’ve made the adjustments above but still see the poor wireless performance, it may be time to upgrade your network equipment.
Upgrade your Wi-Fi router if it is old and outdated. Check with your internet provider and ask for new equipment. If they decline, you can always purchase a new wireless router yourself, but notify your service provider first.
The second option is to invest in a mesh-based wireless system. A mesh Wi-Fi consists of several satellite nodes spread throughout the house. They work together to provide a single wireless home network. They provide great coverage but may be pricey.
See my article on 5 ways to boost your WiFi speed.
What Is A WiFi Hotspot Anyway?
To turn a Windows laptop into a WiFi hotspot you should know what a hotspot is to start. For our purposes, a hotspot is simply a physical device that provides internet access.
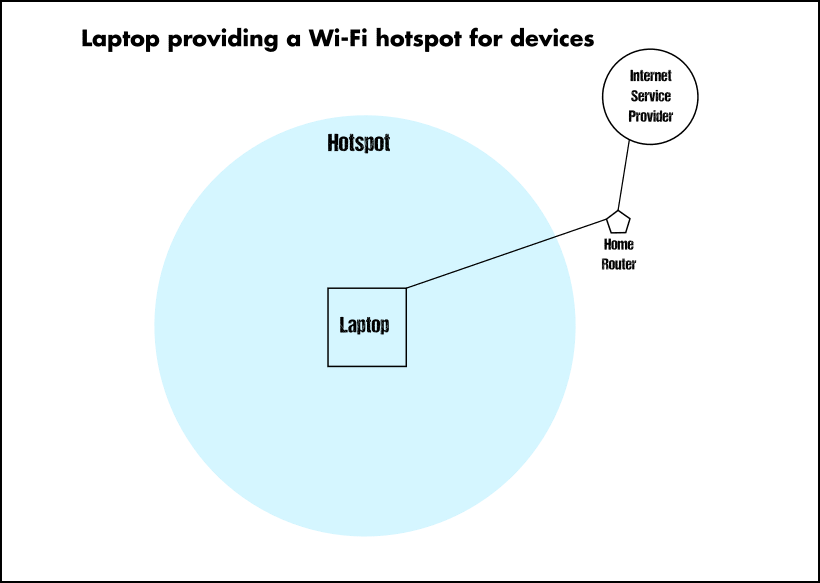
A hotspot can be either public or private. An example of a public hotspot can be demonstrated in a fast-food restaurant or library. Many of these establishments offer free internet by way of a Wi-Fi hotspot that you connect to.
The hardware behind the hotspot is generally a Wireless Access Point(AP), for the home it might be your router or modem.
WiFi Network Tools For Windows 10
Let’s look at the WiFi tools in Windows 10 that you need to know to enable a hotspot and get information about the network. If you need to check your network, there are some tools available to provide helpful information.
1. Wireless network report
Windows 10 has a built-in wireless network report tool. It will gather recent Wi-Fi events and output them to an HTML file for you to access.
In the search box on the taskbar, type Command prompt, press and hold (or right-click) Command prompt, and then select Run as administrator > Yes.
At the command prompt, type: netsh wlan show wlanreport.
This will run and display the location of the outputted file.
2. Speed Test
Run a speed test on your network connection to get an indication of the speed or throughput your internet is getting.
Check your current internet speed with a quick online free WiFi test.
Type in: speed test and run a test from one of the results.
The results page should provide useful information about your current connection and speed. You’ll know if you are receiving about the same speed as you are paying for from the internet provider.
Note: If several devices are all connected at the same time, performance on the test machine will be slower.

J.S. is the owner, content creator, and editor at Upgrades-and-Options.com. I’ve worked in the IT and Computer Support field for over 20 years. The server hardware in my computer labs has mostly been IBM, but I’ve supported Dell, HP, and various other hardware. In addition, as part of my lab administrator responsibilities, I’ve learned, supported, and repaired/upgraded network hardware such as Cisco routers and switches. READ FULL BIO >>
Check out my other top articles
-
How To Recover Deleted Files on Windows: Simple Steps for Novice Users
Recovering deleted files on Windows is possible. Whether you’re a freelancer, a business owner, or a home user, this guide will help you navigate the file recovery process. From my own experience as a professional in the IT sector, I’ve seen countless scenarios where deleted files on Windows were successfully recovered, often with just a…
In Summary
If you would like to turn your laptop into a WiFi hotspot or create your own Wi-Fi hotspot, you’ll find it is very easy to do under Windows 10. A few simple steps allow you to enable your laptop to provide internet access to other devices.
Are you looking to buy a new laptop? Check out my Laptop Buying Guide.

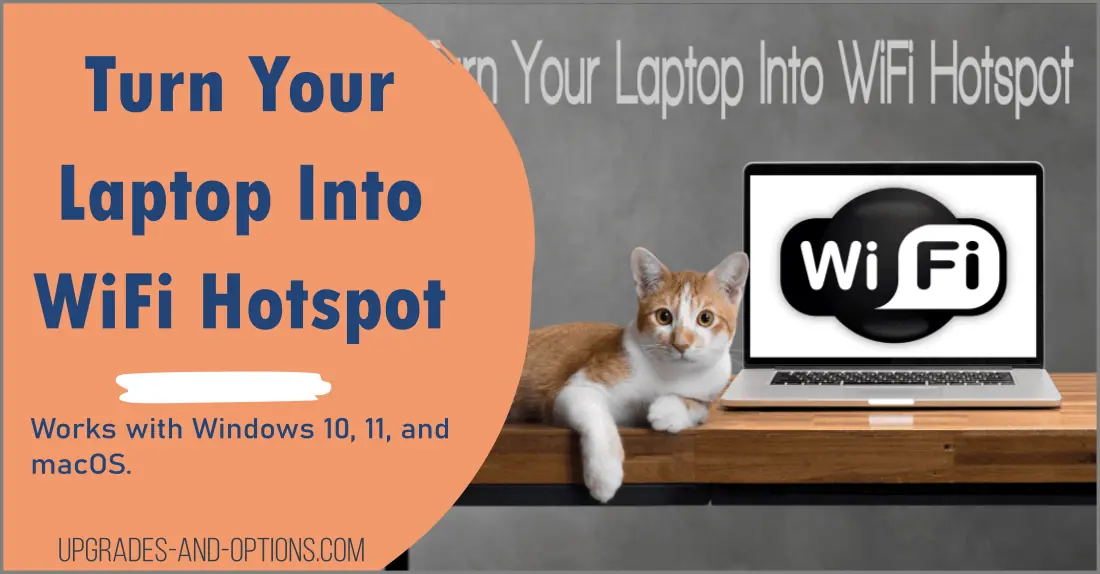



Comments are closed.